![]()
The so-called “social media sites”, the likes of Facebook, Twitter, Instagram, Pinterest and Snapchat have enjoyed explosive growth in the last few years. Pinterest, one of the later on the block, is now the third-largest source of referral traffic on the Internet and motivates more online purchases than Facebook. Being present on the social media sites is becoming more and more an essential part of business online.
Before you launch however, it’s important to make sure you’re not making one mistake I see many newly-launched stores make. Out of the box, most themes link to Shopify on the social media sites, for example to Facebook, Twitter, etc. No matter how interesting Shopify is to you, it is unlikely to be of interest to your store’s customers.
- Link your store to your store’s profiles on the social media sites and,
- For social media sites you don’t use, remove the links and feeds.
- In your store’s admin, open up “Theme Settings” by clicking on Themes > Theme Settings in your admin navigation.
- Locate the social media settings. For the New Standard theme, these are located in the “Footer” section of the settings. For other themes, it will depend on where the social icons are placed in the page design. The Radiance theme for example has the settings in the “Right Column” settings.
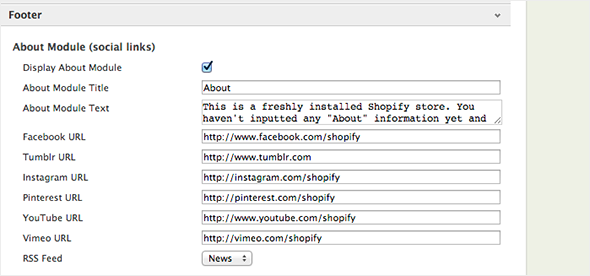
- For New Standard, the settings are in a group called “About Module (social links)”. You can see the out of the box settings in the screenshot above. They link to Shopify on each of the social sites.

- The best thing to do first is to delete the profile links that are currently there. You don’t need any of these.

- For each of the social media sites that you are using, copy and paste in the web address (URL) for your store’s profile. It’s best to copy and paste the address so you know for sure that you have the correct address. I updated the about text as well in the screenshot.

- For the New Standard theme, you’ll notice that Twitter is not included in this list. It’s included through the settings “Twitter Module” further down the “Footer” section.
- If you want to display your last tweet from Twitter in the footer, make sure that the “Display Twitter Module” checkbox is checked. Then you need to make sure that your store’s Twitter username is listed. You can see I have “ShopifyandYou” in the screenshot above.
- Scroll down to the bottom of the page and click the Apply changes button.
- Click the View your store button at the top left of the upper navigation and double check that each of the icons and the feed are linked correctly.